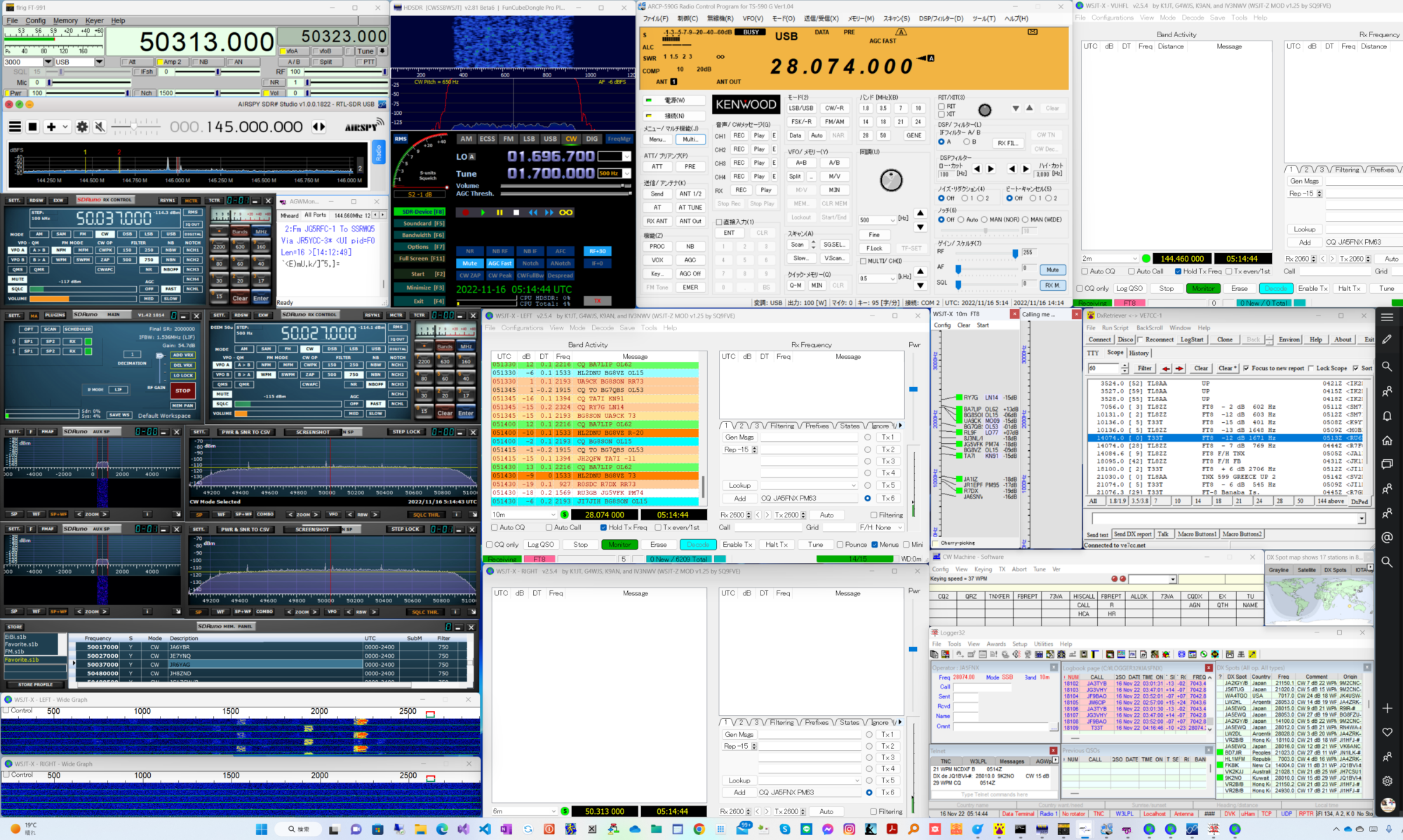別宅シャックでの運用や移動またはノートパソコン家ではデスクトップパソコンと言う複数台でのログファイルの管理は非常に手間が必要で非常に間違いも多く新しいデータと古いデータが入れ子になったりする事が良くあります。
その様な目的のログファイルを「dropbox(ドロップボックス)」と言う「オンラインストレージサービス」を使って一元管理を行おうと言うのが今回の試みです。
一元管理
ログファイルを一元管理すると言う事は通常使用するログファイルの保存場所をどの様な場所で運用する時も共通の保存場所に保存すると言う事です。
共通の保存場所
共通の保存場所としては自宅パソコンの共有フォルダをインターネット上から使えるようにする等の方法が考えられますが「インターネットが使えないときにログファイルが使えない」等の信頼性の問題により中々うまく使えませんでした。
最近はインターネット上で非常に有意義な無料サービスが展開されていますが「共通の保存場所」として使えそうな物として「オンラインストレージサービス」がありますので調べてみました。
「オンラインストレージサービス」にも色々な形態のものがありますが「インターネットが使えなくても切り替えなしにログファイルが使える」を第一に考え「dropbox」 http://www.dropbox.com/ に決定しました。
dropboxの詳しい解説はこちらへ
dropboxマニア
http://www.getdropbox.jp/
dropbox
http://www.dropbox.com/
ドロップボックスへの登録とツールのインストール
dropboxはセキュリティで守られている「オンラインストレージサービス」ですので使用するには「ID」と「PASSWORD」の登録が必要です。
dropboxを使用するパソコン全部にマイドキュメントとdropboxのフォルダを一体化させるツールをインストールする必要があります。
登録はツールをインストールした最初に行うのが一般的です。
名前・メールアドレス・パスワード・パソコンの名前等を登録します。
登録方法の詳しい仕方はこちらをご覧ください。
http://www.getdropbox.jp/post.html
dropboxを使ってみよう
インストールと登録が終了するとデスクトップに「dropbox」のアイコンが表示されていますのでそのアイコンをクリックしてみましょう。
「dropbox」のアイコンはマイドキュメントの中のMy dropboxフォルダへのショートカットと「ほぼ同等」の機能を持っていますのでクリックするとマイドキュメントの中のMy dropboxフォルダが表示されます。
なぜ「ほぼ同等」かと言いますと「dropbox」のアイコンの上にファイルをドロップする操作は出来ません。
My dropboxフォルダへは通常のマイドキュメントのフォルダと同じ様にファイルを保存する事が出来ますが無料のfreeアカウントの場合、My dropboxフォルダ内すべてのファイルで2GB以下の容量にしてください。
dropboxフォルダ保存の流れ
MISATOパソコンからMy dropboxフォルダへTEST.TXTと言うファイルを保存した場合
1.MISATOパソコンのMy dropboxフォルダへTEST.TXTを保存
(即時)
2.MISATOパソコンのバックグラウンド処理で(こっそり裏でお仕事)でdropbox.comのMy dropboxフォルダへTEST.TXTを同期転送します。
3.パソコンやインターネットのスピードに合わせて、MISATOパソコンのバックグラウンド処理でdropbox.comのMy dropboxフォルダへTEST.TXTをバックグラウンド同期転送します。転送速度は通常のダウンロードとほぼ同程度のスピードです。
4.上記のバックグラウンド転送と並行して他のdropboxをインストールした自分のパソコンへdropbox.comのMy dropboxフォルダからTEST.TXTをバックグラウンド同期転送します。
5.パソコンの電源がOFFやネットワークがOFFなっている場合は次回ONになった時点からバックグラウンド同期転送を開始します。
6.同期転送状況はタスクトレイのdropboxアイコンからのインフォメーションで通知されます。
HAMLOGへの応用
準備
HAMLOGデータのバックアップ
壊れても大丈夫なように必ず、バックアップをとって始めてください。
HAMLOGデータのコピー
Hamlog.hdbとHamlog.mstをマイドキュメントのMy dropboxのフォルダへコピーします。My dropboxにhamlogを言うフォルダを作成してコピーしてください。
全てのパソコンのHAMLOGの設定が同じ場合はHAMLOG本体と設定ファイル(Hamlog.ini等)をMy dropboxへコピーして使うと便利ですがネットのスピードが遅い場合は立ち上がりのスピードが遅くなりますのでデータのみのMy dropboxへコピーをお勧めします。
通常この作業は最初の一度だけ行います。ログファイルを一元管理をするには必ず最新のログファイルを原本としMy dropboxのフォルダへコピーを行います。
HAMLOGデータのオープン
HAMLOGのファイル(F)のデータのオープン(D)を使ってマイドキュメントのMy dropboxhamlogにコピーしたHamlog.mstをオープンします。
ログファイルを一元管理をするには必ず最新のログファイルを原本としMy dropboxのフォルダへコピーし、それ以降はMy dropboxのフォルダのデータのみをオープンして使用することです。
注意点
同時に二台以上のパソコンでHAMLOGを同一ファイルを立ち上げないでください。
HAMLOGとdropboxともに異なるPC間で同一のファイルを開いた場合の排他制御はされていないようです。
そのためファイルのコンフリクトが起こる可能性がありますので注意が必要です。
例えば Hamlogファイルを同時に開いた場合に「○○○ユーザが使用しています。読み取り専用で開きますか?」といったダイアログは表示されません。
異なったMSTファイルをオープンするのは問題ありません。
HAMLOGのデータ書き込みはHAMLOG終了時に行われますのでHAMLOG終了後同期転送が開始されますのでHAMLOG終了後、二~三分は電源をONにしておいてください。
最後に!
ファイルを共有して便利な物はMSTファイルだけではありません。
どのファイルを共有すると便利か?便利じゃないか?ゆっくり考えてみてください。
ご質問はメール又はTwitterでよろしく!
田村文史郎 / JA5FNX / http://twitter.com/ja5fnx